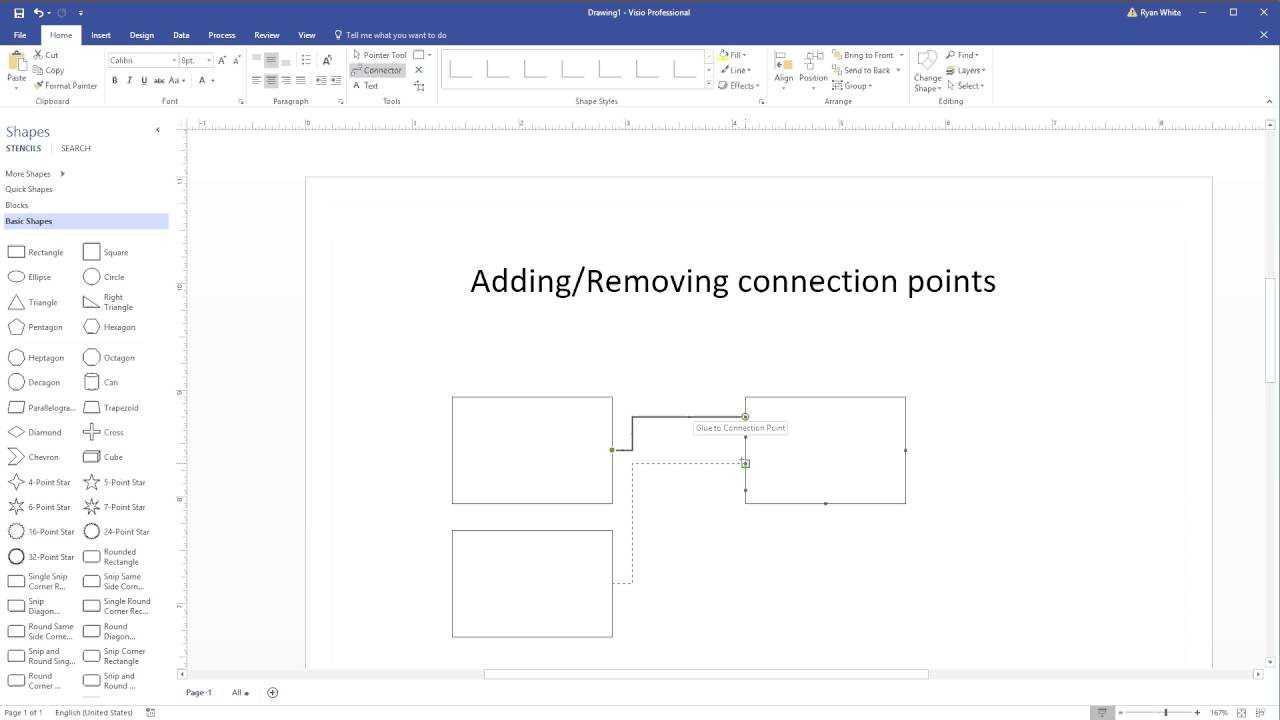
Adakah anda bergelut untuk menambah titik sambungan dalam Visio? Jangan risau, anda tidak bersendirian. Ramai orang mendapati tugas ini mencabar dan memakan masa. Dalam artikel ini, kami akan membimbing anda melalui langkah mudah untuk menambahkan titik sambungan dengan mudah dalam Visio, menjimatkan masa dan kekecewaan anda. Bersedia untuk menguasai kemahiran Visio penting ini!
Apa itu Visio?
Microsoft Visio ialah penyelesaian gambarajah yang membantu dalam memudahkan maklumat kompleks melalui gambar rajah yang ringkas dan mudah difahami. Ia menyediakan pelbagai templat dan bentuk untuk dibuat carta alir, carta organisasi, pelan lantai dan banyak lagi .
Apa itu Visio? Visio ialah alat yang berkuasa untuk menggambarkan dan mempersembahkan data dengan cara yang mudah difahami, menjadikannya perisian penting untuk perniagaan, jurutera dan pengurus projek.
Mengapa Visio Digunakan untuk Diagramming?
Visio digunakan secara meluas untuk membuat rajah kerana antara muka yang mesra pengguna, perpustakaan bentuk yang luas, dan keupayaan serba boleh dalam mencipta pelbagai rajah. Dengan alatan dan templat yang mudah digunakan, pengguna boleh membuat:
- carta alir
- carta organisasi
- gambar rajah rangkaian
- dan banyak lagi
Selain itu, keserasian Visio dengan aplikasi Microsoft Office yang lain menjadikannya lebih berguna untuk penyepaduan yang lancar. Ciri intuitifnya menjadikannya pilihan pilihan untuk profesional dan perniagaan yang mencari penyelesaian visualisasi yang cekap.
Apakah Titik Sambungan dalam Visio?
Dalam Penglihatan titik sambungan adalah titik khusus yang berfungsi sebagai titik lampiran untuk penyambung kepada bentuk. Mereka menentukan lokasi tepat di mana penyambung akan melekat pada bentuk, memastikan sambungan yang tepat dan boleh diramal. Setiap bentuk boleh mempunyai berbilang titik sambungan, menjadikannya sangat membantu untuk membuat gambar rajah dengan sambungan yang jelas dan teratur.
menyambung permukaan untuk memantau
Bagaimana Titik Sambungan Berfungsi?
- Titik sambungan dalam Visio direka bentuk untuk menghubungkan bentuk bersama-sama dengan tepat.
- Titik sambungan bertindak sebagai magnet untuk penyambung, menjadikannya mudah dan tepat untuk memautkan bentuk bersama-sama.
- Untuk menambah titik sambungan, hanya pilih bentuk yang dikehendaki, buka menu Titik Sambungan, pilih jenis yang sesuai, letakkannya pada bentuk, dan ulangi proses jika perlu.
Cadangan: Eksperimen dengan jenis titik sambungan yang berbeza untuk memenuhi keperluan pelbagai rajah anda. Gunakan titik sambungan untuk membuat gambar rajah yang teratur dan menarik secara visual dalam Visio.
Bagaimana untuk Menambah Titik Sambungan dalam Visio?
Dalam bahagian ini, kita akan membincangkan cara menambah titik sambungan pada bentuk dalam Visio. Ini boleh menjadi alat yang berguna untuk mencipta gambar rajah dan carta alir, membolehkan sambungan mudah bagi bentuk dan garisan. Kami akan melalui proses langkah demi langkah menambah titik sambungan, daripada memilih bentuk kepada meletakkan titik sambungan dan mengulangi proses untuk titik tambahan. Pada akhirnya, anda akan mempunyai pemahaman yang lebih baik tentang cara menambahkan titik sambungan dengan cekap dalam projek Visio anda.
Langkah 1: Pilih Bentuk
Untuk menambah titik sambungan dalam Visio, ikut langkah berikut:
- Pilih bentuk yang diingini untuk menambah titik sambungan.
- Buka menu Titik Sambungan.
- Pilih jenis titik sambungan.
- Letakkan titik sambungan pada bentuk yang dipilih.
- Ulangi langkah ini untuk titik sambungan tambahan.
Kisah benar: Sebagai pengurus projek, saya menggunakan Visio untuk mencipta gambar rajah aliran proses. Dengan memilih bentuk yang sesuai dan menambah titik sambungan, keseluruhan proses telah diperkemas, menjadikannya lebih mudah untuk pasukan memahami aliran kerja yang kompleks.
Langkah 2: Buka Menu Titik Sambungan
- Mulakan dengan memilih bentuk yang diingini di mana anda ingin mengaksesnya menu titik sambungan .
- Selepas memilih bentuk, klik kanan padanya untuk membuka menu konteks .
- Dalam menu konteks, pergi ke pilihan 'Mata Sambungan' dan klik padanya untuk membuka menu titik sambungan.
Petua pro: Adalah berguna untuk membiasakan diri dengan pelbagai jenis titik sambungan yang ditawarkan dalam Visio untuk penciptaan dan penyesuaian rajah yang cekap.
Langkah 3: Pilih Jenis Titik Sambungan
- Pilih bentuk di mana anda ingin menambah titik sambungan.
- Pergi ke menu ‘Titik Sambungan’.
- Pilih jenis titik sambungan berdasarkan keperluan khusus anda, dalam kes ini, Langkah 3: Pilih Jenis Titik Sambungan .
- Letakkan titik sambungan pada bentuk di lokasi yang dikehendaki.
- Jika perlu, ulangi proses untuk menambah titik sambungan tambahan.
Petua pro: Gunakan pelbagai jenis titik sambungan untuk keperluan pemautan yang berbeza-beza, seperti penyambung dinamik untuk sambungan fleksibel.
Langkah 4: Letakkan Titik Sambungan pada Bentuk
- Pilih bentuk di mana anda ingin meletakkan titik sambungan.
- Klik kanan pada bentuk untuk membuka menu konteks.
- Pilih 'Titik Sambungan' daripada pilihan menu.
- Seret titik sambungan ke lokasi yang dikehendaki pada bentuk.
- Ulangi proses untuk menambah berbilang titik sambungan seperti yang diperlukan.
Langkah 5: Ulang untuk Titik Sambungan Tambahan
- Selepas meletakkan titik sambungan pertama, pilih bentuk untuk menambah titik sambungan lain.
- Buka menu Titik Sambungan dan pilih jenis titik sambungan untuk peletakan baharu.
- Letakkan titik sambungan pada bentuk, pastikan ia sejajar dengan keperluan gambar rajah anda.
- Ulangi langkah ini untuk titik sambungan tambahan, laraskan peletakan seperti yang diperlukan.
- Untuk lebih banyak titik sambungan, hanya ikuti proses yang sama seperti yang digariskan dalam langkah 1-4.
Apakah Faedah Menggunakan Titik Sambungan dalam Visio?
Dalam Visio, titik sambungan membolehkan anda memautkan bentuk bersama-sama dengan mudah, mencipta gambar rajah yang padu dan teratur. Tetapi apakah faedah khusus menggunakan titik sambungan? Dalam bahagian ini, kami akan membincangkan kelebihan menggabungkan titik sambungan ke dalam reka bentuk Visio anda. Daripada menjadikannya lebih mudah untuk menyambungkan bentuk kepada menyediakan peletakan yang tepat untuk sambungan, titik sambungan menawarkan pelbagai faedah yang boleh meningkatkan proses gambar rajah anda. Mari selami dan terokai pelbagai kelebihan menggunakan titik sambungan dalam Visio.
bagaimana untuk memasukkan tandatangan pada mac word
1. Mudah untuk Menyambung Bentuk
- Pilih bentuk yang anda mahu pautkan bersama.
- Buka alat Penyambung.
- Klik pada titik sambungan bentuk pertama.
- Seret penyambung ke titik sambungan bentuk kedua.
- Lepaskan butang tetikus untuk mewujudkan sambungan.
Fakta: Titik sambungan Visio memudahkan untuk memautkan elemen dalam rajah, memudahkan proses reka bentuk.
2. Peletakan Sambungan yang Tepat
- Gunakan alat penyambung untuk membuat garis lurus antara bentuk.
- Manfaatkan kekunci shift untuk 2. penempatan yang tepat daripada titik sambungan.
- Gunakan ciri snap ke grid untuk penjajaran titik sambungan.
Sekali, satu pasukan menggunakan titik sambungan Visio untuk mereka bentuk carta organisasi yang rumit. 2. penempatan sambungan yang tepat memastikan gambar rajah yang jelas dan profesional, menarik perhatian pihak berkepentingan.
3. Fleksibiliti dalam Penggambaran
Fleksibiliti dalam membuat rajah dalam Visio membolehkan pengguna mencipta rajah yang serba boleh dan boleh disesuaikan. Berikut ialah langkah untuk memanfaatkan fleksibiliti ini:
- Gunakan bentuk dan penyambung untuk mewakili pelbagai konsep dan hubungan dalam rajah.
- Sesuaikan titik sambungan pada bentuk untuk membolehkan sambungan yang tepat dan boleh disesuaikan.
- Gunakan lapisan untuk menyusun dan mengurus gambar rajah kompleks dengan berkesan.
Pastikan anda meneroka pilihan reka letak yang berbeza untuk mengoptimumkan kesan visual rajah.
Apakah Beberapa Petua untuk Menggunakan Titik Sambungan dalam Visio?
Apabila mencipta gambar rajah atau carta alir dalam Visio, menggunakan titik sambungan boleh meningkatkan penampilan keseluruhan dan kefungsian reka bentuk anda. Walau bagaimanapun, bagi mereka yang baru menggunakan perisian, menggunakan titik sambungan boleh menjadi agak menakutkan. Dalam bahagian ini, kami akan membincangkan beberapa petua berguna untuk menggunakan titik sambungan dalam Visio. Petua ini termasuk menggunakan ciri snap ke grid untuk penjajaran, menggunakan alat penyambung untuk garis lurus dan menggunakan kekunci anjakan untuk penempatan tepat titik sambungan. Dengan petua ini, anda boleh menambah dan memanipulasi titik sambungan dalam reka bentuk Visio anda dengan mudah.
kuasa pertanyaan penapis odata mengautomasikan
1. Gunakan Snap to Grid untuk Penjajaran
- Untuk memastikan peletakan yang tepat, dayakan pilihan Snap to Grid dalam tab View.
- Seret bentuk dan selaraskannya dengan grid untuk penjajaran rajah yang lebih baik.
- Grid boleh berfungsi sebagai panduan untuk menyusun dan meletakkan bentuk dengan tepat.
Untuk reka letak yang kemas dan teratur untuk gambar rajah Visio anda, pertimbangkan untuk menggunakan ciri Snap to Grid untuk menjajarkannya dengan sempurna.
2. Gunakan Alat Penyambung untuk Garis Lurus
- Pilih alat 'Penyambung' dari bar alat.
- Klik pada titik sambungan bentuk permulaan.
- Seret penyambung ke titik sambungan bentuk penamat.
- Lepaskan butang tetikus untuk membuat sambungan garis lurus.
3. Gunakan Kekunci Shift untuk Peletakan Tepat
Apabila bekerja dengan Visio, menggunakan kekunci shift boleh membantu dalam meletakkan bentuk dengan tepat. Untuk memastikan ketepatan, ikuti langkah berikut:
- Pilih bentuk yang anda ingin alihkan.
- Tahan kekunci shift.
- Gunakan kekunci anak panah untuk meletakkan bentuk tepat di tempat yang dikehendaki.
Semasa penciptaan gambar rajah rangkaian kompleks dalam Visio, saya mendapati bahawa menggunakan kekunci anjakan untuk peletakan yang tepat telah menjimatkan masa saya dengan ketara dan memastikan semua elemen diselaraskan dengan sempurna.













