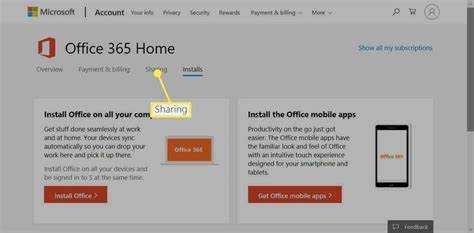
Microsoft 365 ialah kit alat produktiviti yang berkuasa. Artikel ini akan menunjukkan kepada anda cara menambahkannya pada komputer lain untuk kerja projek yang fleksibel.
- Pertama sekali , pastikan anda mempunyai langganan atau lesen Microsoft 365 yang aktif.
- Kemudian, pergi ke laman web rasmi Microsoft dan log masuk. Cari pilihan ‘Muat Turun dan Pasang’ dan klik padanya.
- Fail pemasang akan dimuat turun. Jalankannya, dan ikut arahan pada skrin. Wizard pemasangan akan membimbing anda melalui persediaan. Anda boleh memilih pilihan bahasa dan lokasi pemasangan.
- Apabila selesai, lancarkan Microsoft 365 dan mula menggunakannya pada komputer baharu.
Ingat, jika anda menambahkan Microsoft 365 pada peranti lain, anda mungkin perlu menyahaktifkannya daripada peranti lama. Dengan cara itu, anda akan kekal dalam perjanjian lesen dan penggunaan tanpa kebenaran langganan anda dihalang.
Memahami Microsoft 365 dan faedahnya
Mengambil kesempatan Microsoft 365 ! Dengan Perkataan , Excel , PowerPoint dan Tinjauan , anda boleh membuat dan mengurus dokumen dengan mudah. Keupayaan storan awan pastikan fail anda selamat dan boleh diakses dari mana-mana peranti dengan sambungan internet. Tambahan pula, ada ciri kolaboratif yang membolehkan kerjasama pasukan masa nyata. Microsoft 365 juga menyediakan kemas kini dan tampung keselamatan .
cara menukar tetapan pengesyoran apl saya
Sepadukan dengan perkhidmatan Microsoft lain seperti OneDrive dan SharePoint . OneDrive menyegerakkan fail anda dan SharePoint membolehkan kerjasama mudah dalam organisasi. Bersesuaian dengan Windows, macOS, Android dan iOS - ia serba boleh!
Jangan lepaskan peluang untuk mengakses alat dan ciri yang berkuasa. Hayati masa depan produktiviti dengan menambah Microsoft 365 ke komputer lain hari ini!
Keperluan untuk memasang Microsoft 365 pada komputer lain
Pasangan saya baru-baru ini mendapat komputer riba dan mahu memasang Microsoft 365. Dia tidak tahu apa yang dia perlukan, jadi saya membantunya. Ini adalah asasnya:
- Semak ia mempunyai sistem pengendalian yang betul.
- Pastikan storan mencukupi.
- Sambungan internet yang stabil adalah penting.
Dia berasa lega apabila mengetahui bahawa dengan satu langganan dia boleh mengakses fail dan aplikasinya pada berbilang komputer. Selepas itu, pemasangan adalah mudah-peasy! Kini dia gembira menikmati semua faedah Microsoft 365!
Langkah 1: Bersedia untuk memasang Microsoft 365
Bersedia untuk memasang Microsoft 365 pada peranti lain? Tiada masalah! Ikuti panduan ini:
perkhidmatan spektrum
- Sediakan komputer anda: Pastikan OS anda memenuhi keperluan sistem. Pasang sebarang kemas kini sebelum meneruskan.
- Kumpul maklumat: Sediakan kunci produk atau bukti kelayakan log masuk anda.
- Nyahpasang versi lama (jika ada): Alih keluar versi Office yang lebih lama untuk pemasangan yang lancar.
- Lumpuhkan antivirus buat sementara waktu: Sesetengah program mungkin mengganggu, jadi matikannya semasa persediaan. Dayakan semula selepas pemasangan.
Sekarang, mari pasang Microsoft 365 dan nikmati ciri-cirinya!
Satu perkara lagi: Jangan lupa untuk menyemak ruang storan yang mencukupi dan sambungan internet yang stabil sebelum anda memulakan.
Perjalanan yang panjang sejak pengguna pertama meminta cara yang lebih mudah untuk memasang Microsoft 365 pada berbilang peranti. Nasib baik, Microsoft kini telah mencipta prosedur yang lancar untuk memasang merentasi berbilang komputer!
Langkah 2: Memindahkan Microsoft 365 ke komputer lain
Bersedia untuk memindahkan Microsoft 365 ke komputer lain? Begini cara melakukannya dengan lancar!
- Mula-mula, nyahaktifkan Microsoft 365 semasa anda dengan membuka apl Office, memilih Akaun dan mengklik Log Keluar atau Tukar Akaun.
- Pada komputer baharu anda, lawati office.com/setup dan log masuk dengan akaun Microsoft anda.
- Klik Pasang Office dan kemudian Pasang untuk mula memuat turun pemasang.
- Buka fail pemasangan dan ikut arahan pada skrin untuk memasang Microsoft 365.
- Anda mungkin diminta untuk log masuk semula untuk mengaktifkan langganan anda.
- Setelah dipasang, buka mana-mana apl Office dan log masuk dengan akaun Microsoft anda untuk menggunakan Microsoft 365.
Jangan lupa, pemindahan Microsoft 365 tidak mengalihkan sebarang fail atau tetapan. Jadi, sandarkan fail dan tetapan penting sebelum pemindahan.
Fakta menarik: Kajian Gartner pada tahun 2020 melaporkan bahawa lebih 1 bilion orang menggunakan Microsoft Office di seluruh dunia untuk kedua-dua tugas profesional dan peribadi!
bagaimana untuk memuat naik fon ke powerpoint
Langkah 3: Mengaktifkan dan menggunakan Microsoft 365 pada komputer baharu
- Buka Apl Microsoft 365 pada komputer baharu anda.
- Log masuk dengan kelayakan Microsoft anda.
- klik Aktifkan untuk mula.
- Ikut arahan dan selesai mengaktifkan .
- Sekarang, gunakan semua ciri Microsoft 365 !
- Ingat untuk log keluar apabila selesai.
Pastikan anda mempunyai sambungan internet yang stabil semasa proses pengaktifan. Mengaktifkan dan menggunakan Microsoft 365 pada berbilang komputer adalah mudah, disebabkan oleh kemajuan teknologi. Sebelum ini, pengguna perlu memasang dan mengaktifkan perisian Office secara manual pada setiap peranti. Tetapi dengan Microsoft 365, log masuk pada mana-mana peranti dengan langganan aktif dan anda boleh pergi. Nikmati kemudahan dan fleksibiliti untuk mengakses alat produktiviti pada berbilang komputer.
Menyelesaikan masalah biasa semasa pemasangan atau pengaktifan
Menghadapi masalah memasang atau mengaktifkan Microsoft 365 pada komputer lain? Berikut adalah a panduan langkah demi langkah untuk membantu menyelesaikan masalah.
- Semak sambungan Internet anda - pastikan ia stabil sebelum meneruskan. Yang lemah boleh menyebabkan masalah.
- Lumpuhkan perisian antivirus – ini boleh mengganggu pemasangan atau pengaktifan.
- Kosongkan fail sementara – kosongkan ruang dengan memadamkannya dalam alat Pembersihan Cakera.
- Mulakan semula proses – permulaan semula yang mudah mungkin menyelesaikan isu asas.
Ingat untuk menggunakan sistem pengendalian yang serasi dan memenuhi semua keperluan sistem yang ditentukan oleh Microsoft. Selain itu, pastikan Microsoft 365 dikemas kini untuk prestasi optimum dan untuk mengelakkan isu keserasian.
Kesimpulan
Ingin menambah Microsoft 365 pada komputer lain? Ikuti langkah mudah ini:
- Pastikan anda mempunyai langganan yang sah.
- Log masuk ke akaun Microsoft anda pada PC baharu.
- Pergi ke tapak web Microsoft 365.
- Muat turun fail pemasangan.
- Ikut gesaan untuk memasang.
Setelah selesai, anda akan mendapat akses kepada Word, Excel, PowerPoint, Outlook & OneDrive. Ingat, menambah Microsoft 365 pada mesin lain mungkin menggunakan salah satu pemasangan peranti anda yang tersedia, jadi uruskannya dengan betul.
Gartner melaporkan pada tahun 2020, suite Microsoft Office mempunyai lebih 80% bahagian pasaran dalam perisian produktiviti.














