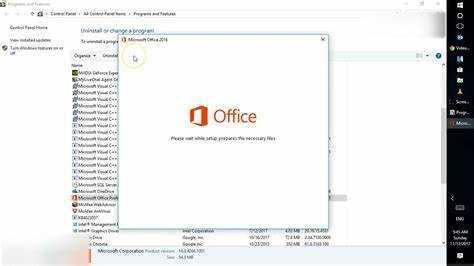
Untuk memahami kepentingan Microsoft Office dan komponennya seperti Word dan Outlook, anda perlu meneroka bahagian pengenalan ini. Temui cara untuk membaiki Microsoft Office, termasuk Word dan Outlook, sambil kami menyelidiki kepentingan aplikasi ini dan penyelesaian yang mereka tawarkan.
papan kekunci komputer riba saya tidak berfungsi
Penjelasan tentang kepentingan Microsoft Office dan komponennya (Word, Outlook, dsb.)
Microsoft Office mempunyai pelbagai komponen, seperti Word, Outlook , dan banyak lagi. Mereka membantu kami dalam kehidupan profesional kami dalam pelbagai cara. Daripada membuat dokumen profesional kepada mengurus e-mel dan menjadualkan janji temu, Office menawarkan pelbagai alat untuk produktiviti yang lebih baik.
Perkataan bagus untuk mencipta dokumen – sama ada surat mudah atau laporan yang rumit. Ia ada semakan ejaan, pilihan pemformatan dan templat yang menjadikan penciptaan dokumen pantas dan kelihatan profesional.
Tinjauan adalah penting untuk pengurusan e-mel yang berkesan. Ia membolehkan kita susun peti masuk kami, sediakan folder dan jadualkan e-mel . Ia juga disepadukan dengan aplikasi lain seperti kalendar dan kenalan.
Excel ialah alat yang berkuasa untuk analisis dan pengiraan data. Ia mempunyai fungsi dan formula untuk melakukan pengiraan yang kompleks dengan mudah. Selain itu, ia mempunyai carta dan graf untuk mewakili corak data.
PowerPoint sesuai untuk membuat pembentangan. Dengan antara muka mesra pengguna dan pilihan reka bentuk, kami boleh mencipta tayangan slaid yang menarik secara visual.
Microsoft Office juga termasuk Akses untuk pengurusan pangkalan data dan OneNote untuk mengambil nota. Alat tambahan ini meningkatkan produktiviti keseluruhan suite.
Saya masih ingat rakan sekerja yang menghadapi masalah menguruskan aliran kerjanya. Saya mencadangkan menggunakan aplikasi Microsoft Office seperti Tinjauan dan OneNote . Dia melihat perbezaan besar dalam kecekapannya. Penyepaduan antara komponen ini membolehkannya kekal teratur sambil menyimpan semua maklumat yang diperlukan.
Isu biasa dengan Microsoft Office
Untuk menyelesaikan isu biasa dengan Microsoft Office, seperti yang dihadapi dalam Microsoft Outlook atau Microsoft Word, membaiki perisian adalah penyelesaian yang lebih cekap daripada memasang semula. Kami akan memberikan anda gambaran ringkas tentang masalah yang mungkin anda hadapi dan menekankan sebab pembaikan Microsoft Office adalah cara yang perlu dilakukan.
Gambaran keseluruhan ringkas masalah biasa yang mungkin dihadapi oleh pengguna
Masalah dengan Microsoft Office boleh menjengkelkan dan melambatkan anda. Berikut adalah beberapa yang paling biasa:
- Ralat pemformatan: Orang ramai sering mengadu tentang jarak yang buruk, imej yang salah letak dan jadual yang tidak kemas dalam dokumen Word. Ini mengambil masa untuk diperbaiki dan boleh merosakkan dokumen.
- Isu keserasian: Sukar untuk membuka fail atau berkongsi dokumen apabila orang menggunakan perisian yang berbeza.
- Gangguan dan ranap: Excel dan PowerPoint boleh membeku atau ranap tanpa diduga. Ini membuang masa dan terdapat peluang untuk kehilangan kerja yang tidak disimpan.
Kadangkala ralat pengguna menyumbang kepada isu. Contohnya, menggunakan formula yang salah dalam Excel boleh menyebabkan pengiraan yang salah.
Rakan saya mempunyai pengalaman lucu dengan Microsoft Word. Dia mengerjakan esei kolejnya selama berjam-jam dan komputernya ditutup sebelum dia dapat menyimpannya. Dia terpaksa mendapatkan semula dokumen itu sebelum tarikh akhir. Akhirnya, dia menemui versi yang disimpan secara automatik dan mempelajari pelajarannya!
Adalah penting untuk mengetahui tentang isu ini dan mencari penyelesaian. Terdapat forum dalam talian, tutorial dan sokongan daripada Microsoft. Dengan kesabaran dan usaha, anda boleh memanfaatkan Office sepenuhnya.
bagaimana untuk mengimport penanda halaman dari tepi ke krom
Tekankan keperluan untuk membaiki Microsoft Office dan bukannya memasang semula
Microsoft Office, yang digunakan secara meluas, mempunyai masalahnya. Orang sering hanya pasang semula keseluruhan suite jika menghadapi masalah . Walau bagaimanapun, membaikinya adalah lebih baik! Ia boleh menjimatkan masa dan usaha. Selain itu, anda tidak akan kehilangan sebarang penyesuaian atau tetapan.
Membaiki juga mengekalkan data dan dokumen penting. Memasang semula boleh membawa kepada kerosakan atau kehilangan data . Pembaikan menghalang perkara ini dengan memastikan fail sedia ada selamat. Ia boleh menangani ralat pendaftaran dan isu khusus lain juga.
Contoh kehidupan sebenar untuk membaiki terlebih memasang semula? Seorang pengguna kerap mengalami ranap sistem dalam Word. Mereka mencuba a pembaikan dan ia berjaya! Tiada kehilangan data atau masa henti tambahan. Ini menunjukkan bahawa membaiki Microsoft Office adalah penyelesaian yang hebat.
Persediaan untuk membaiki Microsoft Office
Untuk memastikan proses pembaikan lancar untuk Microsoft Office, mulakan dengan menyediakan langkah-langkah yang diperlukan. Sandarkan fail dan dokumen penting untuk melindungi data anda. Tutup sebarang program Microsoft Office yang sedang berjalan untuk mengelakkan konflik. Langkah berjaga-jaga mudah ini akan membantu anda menangani proses pembaikan dengan cekap dan melindungi fail anda semasa prosedur.
Sandarkan fail dan dokumen penting
- Kenal pasti fail penting tersebut.
- Apakah pembentangan, laporan, hamparan dan foto peribadi penting yang anda perlukan?
- Pilih kaedah sandaran terbaik untuk anda. Boleh jadi pemacu USB, pemacu keras luaran, storan awan atau DVD.
- Buat sistem untuk mengatur sandaran anda.
- Kategorikan mengikut jenis, tarikh atau projek.
- Kemas kini sandaran anda dengan kerap.
- Untuk konsistensi, sandarkan data dengan kerap.
- Penyelenggaraan adalah kunci.
- Semak integriti data dan uji proses pemulihan pada set sampel.
- Kisah benar: Seorang tidak membuat sandaran sebelum membaiki Microsoft Office. Semua fail penting mereka hilang.
- Ini mengingatkan kita: Buat sandaran sebelum melakukan sebarang aktiviti pembaikan.
Tutup sebarang program Microsoft Office yang sedang berjalan
Sebelum cuba membaiki sebarang isu atau ralat Microsoft Office, adalah penting untuk menutup semua aplikasi yang sedang berjalan. Tidak berbuat demikian boleh menyebabkan konflik dan menyukarkan pembaikan. Berikut ialah panduan 3 langkah untuk menutup mana-mana program Microsoft Office:
- Simpan kerja anda dalam semua aplikasi Office terbuka.
- Pergi ke penjuru kiri sebelah atas program dan pilih Tutup daripada menu lungsur dalam tab Fail.
- Jika anda mempunyai berbilang aplikasi Office terbuka, lakukan langkah 2 untuk setiap satu sehingga semuanya ditutup.
Menutup program ini adalah penting. Ia membenarkan alat pembaikan mengakses fail yang diperlukan tanpa gangguan. Melakukan perkara ini dengan betul akan mengurangkan komplikasi pembaikan dan menjadikannya lebih berkesan.
Malangnya, pengguna telah melangkau langkah ini sebelum ini. Ini menyebabkan ralat yang menyebabkan mereka memulakan semula proses pembaikan selepas menutup semua aplikasi. Untuk mengelakkan ini, pastikan anda mengikuti langkah-langkah ini.
Kaedah untuk membaiki Microsoft Office
Untuk membaiki Microsoft Office, gunakan kaedah seperti alat pembaikan terbina dalam, panel kawalan atau pembaikan dalam talian. Setiap kaedah menawarkan penyelesaian untuk menyelesaikan isu dengan Microsoft Office.
Kaedah 1: Menggunakan alat pembaikan terbina dalam
Cuba gunakan alat pembaikan terbina dalam untuk membaiki Microsoft Office! Ini caranya:
- Buka Panel Kawalan.
- Pergi ke Program dan Ciri.
- Pilih Microsoft Office.
- Klik Tukar, kemudian Baiki.
Alat ini boleh membantu anda tanpa perlu memasang semula keseluruhan program. Jangan ketinggalan menggunakan ciri mudah ini untuk menjimatkan masa dan usaha. Selamatkan diri anda daripada kesulitan besar – baiki sekarang!
Arahan langkah demi langkah untuk mengakses dan menggunakan alat pembaikan
Alat pembaikan dalam Microsoft Office boleh membantu pengguna membetulkan sebarang ralat. Ikuti langkah ini untuk akses mudah:
- Buka Microsoft Office dari menu mula atau ikon desktop.
- Klik tab Fail di penjuru kiri sebelah atas skrin.
- Pilih butang Pilihan dalam menu lungsur.
- Dalam tetingkap pilihan, pilih kategori Sumber.
- Cari dan klik butang Diagnosis.
- Laporan akan menunjukkan sebarang isu yang ditemui dalam imbasan.
- Pilih untuk meminta Microsoft Office membaiki sebarang masalah secara automatik, atau ikut arahan manual.
Cadangan untuk mengoptimumkan pengalaman pembaikan:
- Mempunyai sambungan internet yang stabil sebelum pembaikan.
- Tutup semua aplikasi lain yang berjalan pada komputer anda.
- Kemas kini Microsoft Office secara kerap.
Dengan mengikuti langkah dan cadangan ini, anda boleh membaiki sebarang isu dengan mudah semasa menggunakan Microsoft Office.
Kaedah 2: Menggunakan panel kawalan
Untuk membaiki Microsoft Office , berikut ialah panduan ringkas:
- Tekan Kekunci Windows + R .
- Taip panel kawalan dan tekan Enter.
- Pergi ke Program atau Program dan Ciri (bergantung pada versi Windows anda).
- Cari Microsoft Office dalam senarai program.
- Klik kanan dan pilih Tukar atau Pembaikan .
- Ikut arahan pada skrin.
Kaedah ini memastikan semua fail dan tetapan yang berkaitan dipulihkan.
Izinkan saya memberitahu anda kisah rakan sekerja saya yang mempunyai masalah dengannya Microsoft Office . Dia mendapat ranap sistem dan mesej ralat. Dia pergi ke hadapan dan menggunakan Panel kawalan kaedah yang dicadangkan oleh IT. Mengikut panduan, dia dapat membaiki pemasangannya. Dia kembali bekerja tanpa sebarang gangguan. Ia menjimatkan masa dan meningkatkan produktivitinya.
bolehkah anda memuat turun microsoft word pada chromebook
Penjelasan terperinci tentang cara menavigasi ke panel kawalan dan membaiki Microsoft Office
Menavigasi ke panel kawalan dan membetulkan Microsoft Office boleh jadi agak menakutkan. Tetapi jangan risau! Langkah mudah ini akan membantu anda menyelesaikannya seperti seorang profesional.
- Pertama, cari panel kawalan. Untuk melakukan ini, hanya klik pada ikon Windows di bahagian bawah sebelah kiri skrin anda. Menu akan muncul dan anda akan memilih Panel Kawalan. Mudah!
- Dalam panel kawalan, cari Program kategori dan klik padanya. Ini membuka halaman di mana anda boleh mengurus program yang dipasang.
- Tatal senarai untuk mencari Microsoft Office . Klik dan kemudian cari Ubah atau baiki pilihan. Klik untuk memulakan pembaikan.
- Tetingkap akan bertanya sama ada anda ingin melakukan a pembaikan cepat atau an pembaikan dalam talian . Jika anda kekurangan masa, pilih pembaikan cepat. Jika anda mempunyai internet yang stabil, pergi untuk pembaikan dalam talian.
- Duduk dan berehat sementara Microsoft Office berfungsi ajaib . Setelah selesai, anda sepatutnya mempunyai suite Office yang telah dibaiki!
Butiran penting: Tutup program Office yang terbuka sebelum membaiki dan pastikan anda mempunyai keistimewaan pentadbir.
Adakah kamu tahu? Versi lama Windows akses panel kawalan secara berbeza, dan pembaikan Microsoft Office melibatkan melalui ciri tambah/buang atur cara. Tetapi versi yang lebih baru adalah lebih mudah.
Anda kini bersedia untuk pergi! Menavigasi ke panel kawalan dan membaiki Microsoft Office adalah mudah dengan langkah-langkah ini. Tahniah untuk pembaikan yang gembira!
Kaedah 3: Menggunakan pembaikan dalam talian
Berjuang dengan anda Suite Microsoft Office ? jangan risau! Terdapat penyelesaian yang cepat dan mudah. Menggunakan alat pembaikan dalam talian untuk mengenal pasti dan menyelesaikan sebarang isu. Jadikan program Office anda berjalan seperti daya tarikan dengan 3 langkah ini:
- Pergi ke pejabat laman web Microsoft dan log masuk.
- Pilih produk Office yang memerlukan pembaikan dan klik Pasang.
- Daripada memasang, pilih pilihan Pembaikan Dalam Talian.
Kaedah ini jauh lebih mudah daripada pembaikan lain. Ia akan memastikan semua fail yang rosak dijaga tanpa memerlukan banyak penyelesaian masalah atau menyahpasang/memasang semula suite. Katakan selamat tinggal kepada masalah dan ucapkan hello kepada kecekapan dengan menggunakan pembaikan dalam talian yang mudah ini!
Panduan untuk mengakses dan menggunakan ciri pembaikan dalam talian
Adalah penting untuk mengetahui cara mengakses dan menggunakan ciri pembaikan dalam talian Microsoft Office . Ia merupakan alat yang hebat untuk menyelesaikan pelbagai isu yang timbul apabila menggunakan produk Office. Berikut adalah langkah-langkahnya:
office.outlook.mail
- Buka mana-mana apl Office pada komputer anda.
- Pergi ke tab Fail di penjuru kiri sebelah atas.
- Klik Akaun, kemudian Kemas Kini Pejabat.
- Di bawah Kemas Kini Pejabat, klik Pilihan Kemas Kini dan pilih Pembaikan Dalam Talian.
- Biarkan ia berjalan dan buat sebarang perubahan/pembaikan yang diperlukan.
Panduan 3 langkah ini memudahkan untuk mengakses dan menggunakan ciri pembaikan dalam talian. Berikut adalah beberapa maklumat tambahan:
Ciri pembaikan dalam talian membaiki fail dan tetapan yang rosak, seperti ranap, prestasi perlahan, mesej ralat atau sebarang tingkah laku pelik yang lain.
Berikut adalah kisah menarik mengenainya:
John mengalami ranap sistem yang kerap semasa bekerja dalam Word. Jabatan ITnya menasihatinya untuk mencuba pembaikan dalam talian. Dia menjalankannya dan masalahnya hilang! Dia dapat bekerja tanpa gangguan.
Menyelesaikan masalah biasa semasa pembaikan
Untuk menyelesaikan masalah biasa semasa pembaikan, atasi mesej ralat atau proses pembaikan yang perlahan. Berikan petua untuk menyelesaikan sebarang kemungkinan kesukaran yang mungkin timbul.
Menangani isu seperti mesej ralat atau proses pembaikan yang perlahan
Membaiki boleh menjengkelkan dengan mesej ralat dan kemajuan yang perlahan. Berikut adalah beberapa petua untuk memudahkannya!
Mesej ralat boleh muncul – baca dengan teliti. Cari arahan atau kod yang mungkin menunjukkan masalah. Memulakan semula peranti atau perisian boleh membantu. Jika tidak, cari bantuan profesional atau cari forum untuk mendapatkan nasihat.
Kemajuan perlahan boleh menjadi seretan – membebaskan ruang storan boleh mempercepatkannya. Padamkan fail yang tidak diperlukan atau pindahkannya ke peranti luaran. Menutup apl dan proses latar belakang juga membantu.
Untuk pengalaman pembaikan yang lebih lancar :
- Kemas kini perisian dan perisian tegar – versi yang lebih baharu biasanya membetulkan pepijat dan meningkatkan prestasi.
- Mempunyai sambungan internet yang kuat untuk mengelakkan gangguan.
- gunakan alat diagnostik daripada pengilang dan pembangun pihak ketiga.
Dengan menjadi proaktif , pembaikan boleh dilakukan dengan pantas dan cekap. Beri perhatian kepada mesej ralat, optimumkan sumber, kekal kemas kini, mempunyai sambungan yang boleh dipercayai dan gunakan alat diagnostik apabila diperlukan.
Menyediakan petua untuk menyelesaikan sebarang kemungkinan kesukaran yang mungkin timbul
Apabila berurusan dengan isu pembaikan, buat rancangan! Berikut ialah beberapa petua untuk membantu:
bagaimana untuk menukar gambar profil pandangan
- Fikirkan masalahnya. Ambil masa anda dan dapatkan semua fakta.
- Penyelidikan untuk mencari penyelesaian yang berpotensi. Lihat manual teknikal dan forum dalam talian untuk mendapatkan idea.
- Ikut sistem. Buat rancangan langkah demi langkah dan laksanakan dengan teliti.
- Dapatkan bantuan jika perlu. Jika masalah terlalu besar untuk anda, tanya pakar.
Selain itu, mencegah lebih baik daripada membaiki. Lakukan penyelenggaraan yang kerap dan kenali masalah kecil dengan cepat.
Petua Pro: Bercakap dengan orang yang terlibat dalam pembaikan. Pastikan semua orang berada pada halaman yang sama dan berusaha ke arah penyelesaian.
Langkah akhir dan cadangan
Untuk memastikan bahawa Microsoft Office anda berfungsi dengan lancar, ikuti langkah dan pengesyoran terakhir ini. Uji Microsoft Office selepas proses pembaikan untuk mengesahkan kestabilannya. Selain itu, kekalkan prestasi optimum dengan mengemas kini dan menyelenggara Microsoft Office secara berkala. Ingat, suite Office yang diselenggara dengan baik boleh meningkatkan produktiviti dan kecekapan anda.
Menguji Microsoft Office selepas proses pembaikan
- Buka setiap satu Apl Microsoft Office , seperti Word, Excel, PowerPoint dan Outlook . Semak sama ada mereka bermula tanpa ralat atau kelewatan.
- Dalam Perkataan , buat dokumen baharu dan cuba taip beberapa teks. Pastikan menaip lancar dan responsif. Juga, formatkan teks dan semak gaya yang berbeza untuk memastikan semua ciri berjalan dengan betul.
- Dalam Excel , buat hamparan baharu. Masukkan beberapa data. Kira menggunakan formula. Sahkan keputusan adalah tepat. Cuba mengisih data dan mencipta carta untuk memastikan semuanya berfungsi.
- Akhir sekali, buka Tinjauan . Semak akaun e-mel anda. Hantar mesej ujian kepada diri sendiri atau orang lain. Pastikan penghantaran dan penerimaan e-mel berjalan lancar. Lampiran hendaklah ditambah dan dibuka tanpa sebarang masalah.
- Mulakan semula komputer anda selepas ujian Aplikasi Microsoft Office . Ini akan membantu memuktamadkan sebarang perubahan daripada proses pembaikan.
- Uji pembaikan anda Suite Microsoft Office hari ini. Pastikan ia berfungsi sepenuhnya sebelum menjalankan projek atau tugasan. Produktiviti anda bergantung padanya!
Mengingatkan pembaca untuk mengemas kini dan mengekalkan Microsoft Office secara kerap untuk prestasi optimum
Mengekalkan perkembangan terkini dengan Microsoft Office adalah penting untuk prestasi optimum. Tidak berbuat demikian boleh membawa kepada isu dan risiko keselamatan. Berikut ialah 3 sebab utama untuk mengutamakan kemas kini dan penyelenggaraan:
| Keselamatan | Prestasi | Ciri Baharu |
|---|---|---|
| Microsoft mengeluarkan kemas kini untuk melindungi daripada ancaman siber. Tampalan, pembetulan pepijat dan penambahbaikan lain mengukuhkan keselamatan perisian. | Kemas kini meningkatkan prestasi Microsoft Office. Ini termasuk masa muat yang lebih pantas, kod yang dioptimumkan dan navigasi yang lebih lancar. | Kemas kini sering memperkenalkan ciri dan alatan baharu untuk menjadikan proses kerja lebih cekap. |
Berikut ialah beberapa cadangan untuk memastikan kemas kini dan penyelenggaraan anda berkesan:
- Dayakan Kemas Kini Automatik: Sediakan kemas kini automatik untuk mendapatkan peningkatan terkini tanpa campur tangan manual.
- Semak Kemas Kini Secara Manual: Sekali-sekala semak kemas kini untuk memastikan sebarang kemas kini penting dipasang.
- Lakukan Penyelenggaraan Rutin: Padam fail sementara, lakukan pembersihan cakera dan defragment untuk mengoptimumkan sumber dan prestasi sistem.
Dengan mengikuti langkah ini, anda boleh memaksimumkan potensi Microsoft Office, sambil meminimumkan risiko keselamatan dan memastikan pengalaman pengguna yang lancar. Mengutamakan kemas kini adalah penting untuk menikmati semua yang ditawarkan oleh Microsoft Office!
Kesimpulan
Untuk meringkaskan kepentingan pembaikan Microsoft Office, pertimbangkan kepentingan mengikuti kaedah yang telah kita bincangkan. Merumuskan faedah pendekatan ini akan mengukuhkan nilai yang mereka bawa.
Merumuskan kepentingan pembaikan Microsoft Office dan faedah mengikuti kaedah yang disediakan.
Membaiki Microsoft Office adalah penting. Ia memastikan perisian berjalan lancar dan meningkatkan produktiviti. Dengan mengikuti kaedah yang disediakan, pengguna boleh mengelak gangguan akibat gangguan dan ralat. Faedah termasuk prestasi yang lebih baik, keserasian dokumen yang lebih baik dan akses kepada ciri dan kemas kini baharu.
Membaiki Microsoft Office juga melindungi data daripada kehilangan atau rasuah. Ia membantu mengekalkan rupa profesional dengan memastikan dokumen bebas daripada ralat dan kelihatan hebat. Ketinggalan pembaikan boleh menyebabkan kehilangan peluang, kualiti kerja yang buruk dan kegusaran. Jangan terlepas manfaat ini - bertindak sekarang untuk memanfaatkan sepenuhnya manfaat anda Pengalaman Microsoft Office .














