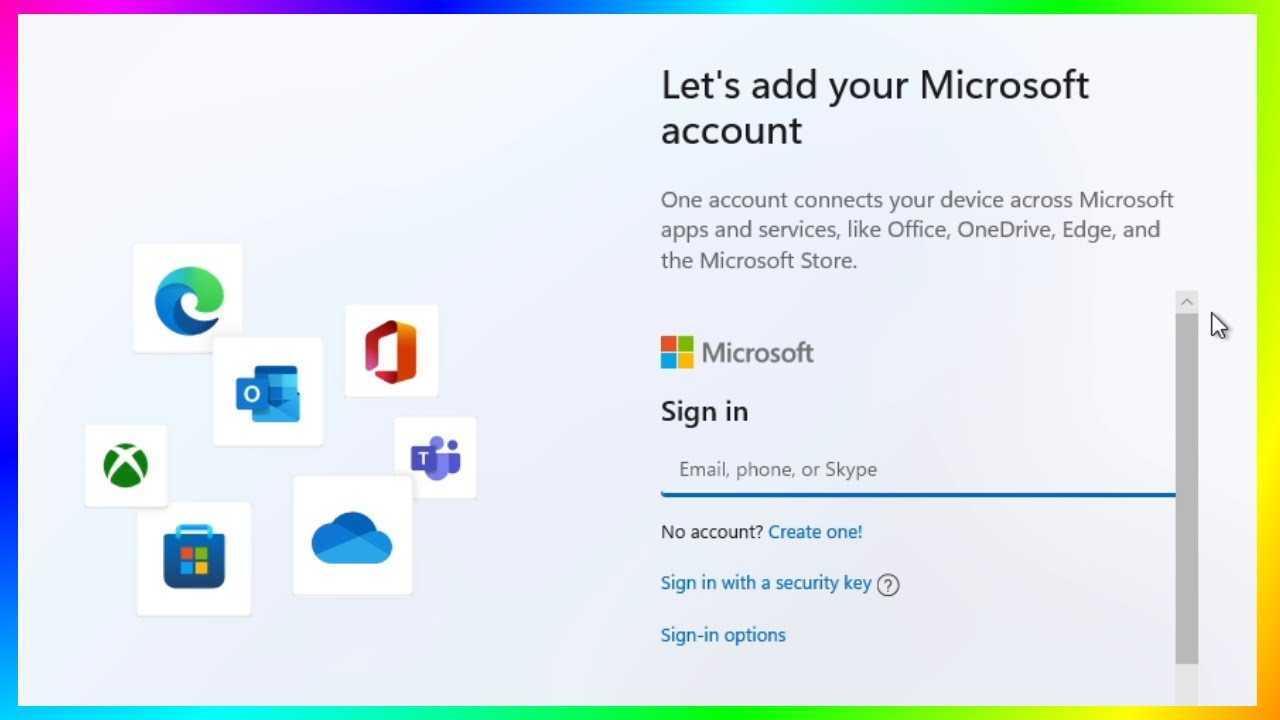
Kaedah 1: Aktifkan persediaan akaun setempat dengan bukti kelayakan yang salah
- Buka menu Mula dengan mengklik ikon Windows di bahagian bawah sebelah kiri skrin.
- Pilih Tetapan, iaitu ikon berbentuk gear.
- Dalam tetingkap Tetapan, pilih Akaun.
- Dari bar sisi kiri, pergi untuk mendapatkan maklumat Anda.
- Di bawah Urus akaun Microsoft saya, klik pada Log masuk dengan akaun tempatan sebaliknya.
- Kaedah ini direka bentuk untuk menyediakan alternatif kepada pengguna yang lebih suka menggunakan Windows 11 dengan akaun tempatan dan bukannya akaun Microsoft.
- Proses dan dasar pemasangan Microsoft mungkin berubah, jadi kaedah ini boleh menjadi kurang berkesan dari semasa ke semasa. Sentiasa gunakan alat terkini dan semak panduan atau kemas kini terkini kepada proses pemasangan.
- Mencipta media pemasangan dengan imej Windows yang diubah suai harus dilakukan dengan berhati-hati untuk mengelak daripada melanggar syarat perkhidmatan Microsoft dan untuk memastikan kestabilan dan keselamatan sistem.
- Dengan mengikuti langkah-langkah ini, anda sepatutnya boleh memintas keperluan untuk akaun Microsoft semasa proses pemasangan Windows 11, sebaliknya membenarkan penciptaan akaun setempat.
Kaedah 2: Putuskan sambungan rangkaian anda semasa persediaan
Kaedah 3: Tukar akaun Microsoft anda kepada akaun tempatan selepas pemasangan
Jika anda telah memasang Windows 11 dengan akaun Microsoft tetapi ingin menukar kepada akaun tempatan, ikut langkah ini:
Anda kini telah menukar akaun Microsoft anda kepada akaun tempatan tanpa memasang semula Windows 11. Nota: Beralih daripada Microsoft kepada setempat, anda akan kehilangan akses kepada beberapa ciri yang memerlukan akaun Microsoft, seperti tetapan penyegerakan merentas peranti atau OneDrive.
Petua Tambahan:
Pertimbangan Penting:
Tinggalkan Komen
Mengenai Topik Ini
Arah Aliran Dihidupkan e-music

Bagaimana Untuk Mengalih Keluar Akaun Pentadbir Microsoft Dari Windows 10
Ketahui cara mengalih keluar akaun Microsoft Administrator dengan mudah daripada Windows 10 untuk pengalaman pengguna yang lebih lancar.

Cara Menambah Kewangan Google Pada Skrin Utama
Ketahui cara menambahkan Google Finance pada skrin utama anda dengan mudah dan kekal dikemas kini dengan data pasaran masa nyata dan berita kewangan.

Cara Menghidupkan Teks Ramalan pada Microsoft Word
Ketahui cara menghidupkan teks ramalan pada Microsoft Word dengan panduan langkah demi langkah kami. Tingkatkan kecekapan penulisan anda dengan mudah.

Cara Menyediakan 401K Dengan Kesetiaan
Ketahui cara menyediakan 401K dengan Fidelity dan selamatkan masa depan kewangan anda dengan mudah.

Cara Menukar Zon Masa dalam Microsoft Teams
Ketahui cara menukar zon waktu dalam Microsoft Teams dengan mudah dan kekal teratur merentas rantau yang berbeza.

Cara Membuat Hati pada Microsoft Word
Ketahui cara membuat hati pada Microsoft Word dengan panduan langkah demi langkah yang mudah ini. Cipta dokumen ikhlas dengan mudah.

Cara Mendapatkan Microsoft Word Menunjukkan Hanya Satu Halaman Pada Satu Masa
Ketahui cara untuk mendapatkan Microsoft Word untuk memaparkan hanya satu halaman pada satu masa dengan panduan langkah demi langkah kami. Optimumkan pengalaman membaca anda dengan mudah.

Cara Mengeluarkan Wang Dari Kad Debit Hsa Akaun Simpanan Kesihatan Fidelity
Ketahui cara mengeluarkan wang dengan mudah daripada Akaun Simpanan Kesihatan Fidelity (HSA) anda menggunakan kad debit HSA.

Cara Menggunakan Microsoft Network Monitor (MNMON)
Ketahui cara menggunakan Microsoft Network Monitor dengan berkesan untuk menganalisis dan menyelesaikan masalah trafik rangkaian.

Cara Mencari ID Slack Saya
Ketahui cara mencari ID Slack anda dengan mudah dengan panduan langkah demi langkah ini tentang [Cara Mencari Id Slack Saya].

Cara Melihat Kata Laluan Microsoft
Ketahui cara melihat kata laluan Microsoft anda dengan mudah dengan panduan langkah demi langkah kami. Akses akaun anda dengan selamat tanpa sebarang kerumitan.



