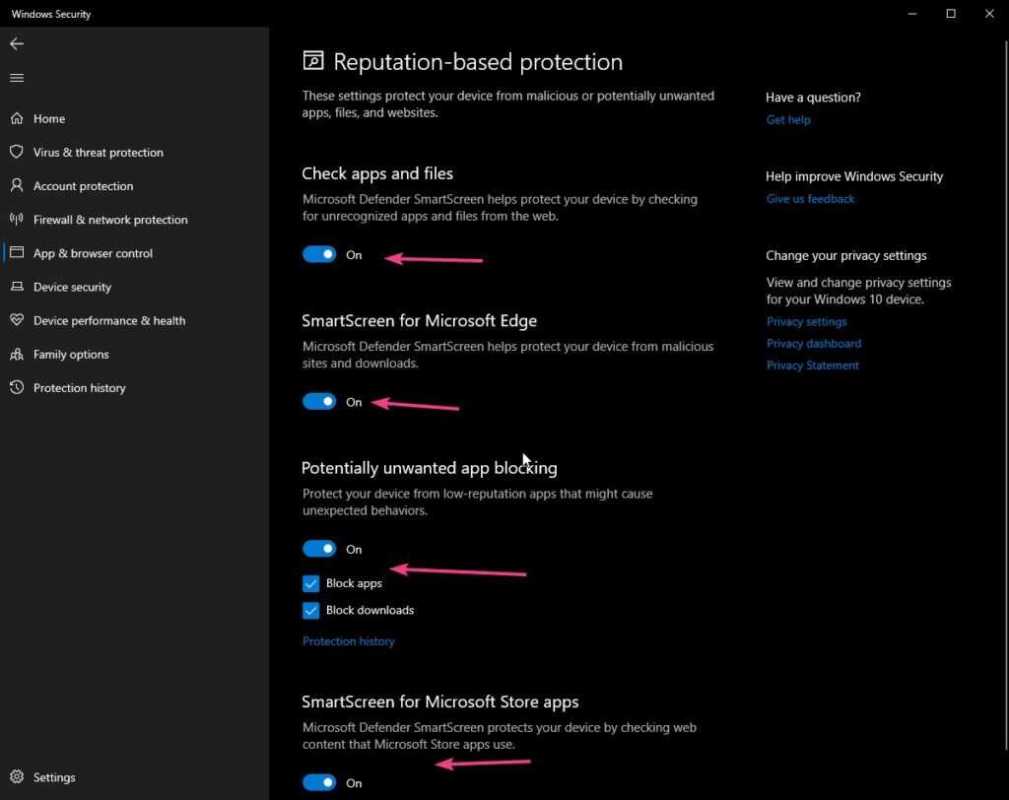
Microsoft Defender SmartScreen ialah ciri hebat untuk melindungi peranti Windows 11 anda daripada perisian dan laman web berniat jahat . Ia boleh menganalisis URL, fail dan aplikasi untuk mengelakkan serangan pancingan data dan muat turun yang buruk. Tetapi, anda mungkin mahu mematikannya buat sementara waktu atau selama-lamanya atas sebab tertentu. Mari belajar cara mematikan Microsoft Defender SmartScreen pada Windows 11.
Mula-mula, buka tetapan Windows Security . Pergi ke menu Mula, klik ikon Tetapan, kemudian Privasi & Keselamatan. Sekarang, pilih Windows Security. Pilih Kawalan Apl & Penyemak Imbas, dan tekan tetapan perlindungan berasaskan reputasi. Di sini, anda boleh menyesuaikan atau melumpuhkan Microsoft Defender SmartScreen.
Kaedah lain ialah ubah suai tetapan Dasar Kumpulan . Tekan kekunci Win + R, dan taip gpedit.msc dalam kotak dialog Run. Ini akan membuka Editor Dasar Kumpulan Tempatan. Pergi ke Konfigurasi Komputer > Templat Pentadbiran > Komponen Windows > Penjelajah Fail. Kemudian, cari ‘Konfigurasikan Windows Defender SmartScreen.’ Dayakan pilihan dasar ini dan pilih Matikan Windows Defender SmartScreen. Gunakan perubahan, tutup semua program dan mulakan semula komputer anda.
Sebagai contoh, Tandakan sedang mengusahakan projek dan perlu memuat turun perisian daripada sumber yang tidak diketahui. Tetapi, Microsoft Defender SmartScreen menyekatnya. Untuk menyelesaikan kerjanya, dia terpaksa mematikan Microsoft Defender SmartScreen. Dengan langkah mudah Windows 11, dia melumpuhkannya dan boleh meneruskan kerjanya dengan lancar.
Memahami Microsoft Defender SmartScreen
Microsoft Defender SmartScreen ialah ciri keselamatan lanjutan dalam Windows 11 yang membantu melindungi pengguna daripada tapak web berniat jahat, muat turun dan fail yang mungkin tidak selamat. Untuk memahami Microsoft Defender SmartScreen dengan lebih baik, mari kita lihat dengan lebih dekat komponen dan fungsinya:
| Komponen | Penerangan |
|---|---|
| Reputasi URL | SmartScreen menggunakan algoritma berasaskan reputasi untuk menilai keselamatan tapak web dan URL. |
| Reputasi Permohonan | Ia meneliti reputasi aplikasi yang dimuat turun untuk menentukan keselamatannya. |
| Pengesahan App Store | SmartScreen mengesahkan ketulenan apl yang dimuat turun daripada Gedung Microsoft. |
| Pembelajaran Mesin Lanjutan | Ia menggunakan model pembelajaran mesin untuk mengesan dan menyekat perisian hasad dan ancaman yang tidak diketahui. |
| Maklum Balas Pengguna | SmartScreen menggabungkan maklum balas pengguna untuk terus meningkatkan keberkesanannya. |
Dengan menganalisis komponen ini, Microsoft Defender SmartScreen menyediakan perlindungan masa nyata terhadap serangan pancingan data, perisian hasad dan kandungan yang tidak selamat. Ia bertindak sebagai pertahanan proaktif untuk memastikan pengalaman menyemak imbas dan memuat turun yang lebih selamat untuk pengguna Windows 11.
Tambahan pula, adalah penting untuk ambil perhatian bahawa Microsoft Defender SmartScreen boleh disesuaikan mengikut keutamaan anda. Anda boleh melaraskan tetapannya untuk memenuhi keperluan keselamatan anda sambil mempertimbangkan potensi risiko yang berkaitan dengan mematikan ciri tertentu.
Sama ada mendayakan atau melumpuhkan ciri SmartScreen tertentu, adalah disyorkan untuk berunding dengan profesional IT atau pakar keselamatan yang boleh memberikan panduan berdasarkan keperluan dan keperluan khusus anda.
Anda tidak akan pernah meneka apa persamaan Microsoft Defender SmartScreen dan penjahat parti - kedua-duanya membunuh keseronokan!
Penjelasan Microsoft Defender SmartScreen dalam Windows 11
Microsoft Defender SmartScreen ialah ciri keselamatan dalam Windows 11. Ia bertindak sebagai pengawal untuk memeriksa URL dan fail untuk kandungan berniat jahat. Ia menggunakan pembelajaran mesin dan sistem berasaskan reputasi untuk memutuskan sama ada sesuatu itu selamat.
Apabila anda menggunakan Windows 11, SmartScreen akan menyemak tapak web yang anda lawati terhadap senarai tapak berniat jahat yang diketahui. Jika ia menemui padanan, ia akan menunjukkan mesej amaran, yang menghalang anda daripada melawat tapak dan melindungi anda daripada ancaman.
bagaimana untuk mencetak label mel daripada perkataan
SmartScreen juga mengimbas fail yang dimuat turun untuk mengesan bahaya. Apabila anda memuat turun sesuatu atau membuka lampiran e-mel, ia melihat pada reputasi dan gelagat fail tersebut. Jika ia mengesan sesuatu yang mencurigakan, ia memaklumkan anda, supaya anda boleh mengambil langkah berjaga-jaga.
Microsoft Defender SmartScreen belajar daripada maklum balas pengguna. Anda boleh melaporkan positif atau negatif palsu semasa menyemak imbas atau memuat turun. Ini membantu meningkatkan SmartScreen dan memberikan perlindungan yang lebih tepat.
Tujuan Microsoft Defender SmartScreen
Microsoft Defender SmartScreen ialah alat yang hebat dengan banyak fungsi. Ia menyediakan perisai terhadap potensi bahaya dengan menganalisis tapak web, muat turun dan aplikasi untuk sebarang tanda bahaya. Algoritma lanjutan menilai reputasi sumber ini dan memberi amaran kepada pengguna jika terdapat sebarang risiko.
Ia juga menjaga terhadap serangan pancingan data . Ia menyekat akses kepada tapak web yang mencurigakan yang cuba mencuri maklumat peribadi atau memperdaya pengguna untuk mendedahkan data sensitif. Ini menghalang orang dan organisasi daripada menjadi mangsa rancangan jahat ini.
Juga, ia memastikan keselamatan Pengguna Microsoft Edge dengan mengimbas semua halaman web yang dilawati untuk mencari kandungan yang berpotensi berbahaya. Pengimbasan masa nyatanya mengesan dan menyekat sebarang percubaan untuk mengeksploitasi kelemahan penyemak imbas atau memasang perisian hasad tanpa kebenaran pengguna.
Lebih-lebih lagi, ia berfungsi dengan Keselamatan Windows , menyediakan lapisan pertahanan tambahan terhadap ancaman baharu. Ia sentiasa mengemas kini pangkalan datanya dengan maklumat terkini mengenai tapak web dan fail berniat jahat yang diketahui, untuk melindungi pengguna.
Tambahan pula, ia menggunakan teknik pembelajaran mesin untuk menyesuaikan dan meningkatkan keupayaan pengesanannya dari semasa ke semasa. Ia mengumpulkan data daripada berjuta-juta peranti di seluruh dunia untuk perlindungan yang lebih dipercayai.
Kesimpulannya, Microsoft Defender SmartScreen menawarkan perlindungan menyeluruh terhadap ancaman dalam talian sambil memastikan pengalaman menyemak imbas yang lancar. Pembangunan dan penyepaduan berterusannya dengan ciri keselamatan lain menjadikannya bahagian penting dalam melindungi kehidupan digital pengguna.
Sebagai contoh, Ariana , seorang penulis bebas, menemui laman web yang mencurigakan semasa meneliti artikel. Dia mengikuti mesej amaran yang diberikan oleh Microsoft Defender SmartScreen dan tidak mengakses tapak tersebut. Siasatan kemudian mendedahkan bahawa laman web itu adalah hab untuk mengedar perisian hasad. Terima kasih kepada kewaspadaan alat yang berguna ini, Ariana berjaya menghalang kemungkinan kerosakan pada sistem komputernya dan melindungi datanya.
Langkah untuk Mematikan Microsoft Defender SmartScreen dalam Windows 11
Dalam artikel ini, kami akan meneroka cara untuk melumpuhkan Microsoft Defender SmartScreen ciri dalam Windows 11. Dengan mengikuti langkah ini, anda boleh menyesuaikan tetapan sistem anda mengikut keutamaan dan keperluan anda.
Berikut ialah panduan 3 langkah mudah untuk mematikan Microsoft Defender SmartScreen dalam Windows 11:
buku ringkas akruan akhir bulan
- Tekan kekunci Windows pada papan kekunci anda dan klik pada ikon Tetapan, yang menyerupai gear. Ini akan membuka Tetapan Windows.
- Dalam menu Tetapan, pilih Privasi & Keselamatan dan kemudian navigasi ke tab Keselamatan Windows.
- Di bawah tab Keselamatan Windows, klik pada pilihan Kawalan Apl & Penyemak Imbas. Di sini, anda akan menemui tetapan SmartScreen. Hanya togol suis untuk mematikan Microsoft Defender SmartScreen.
Dengan mengikuti langkah ini, anda boleh melumpuhkan ciri Microsoft Defender SmartScreen dan menyesuaikan tetapan sistem anda mengikut keperluan anda.
Adalah penting untuk diperhatikan bahawa melumpuhkan ciri SmartScreen mungkin mendedahkan sistem anda kepada potensi risiko . Adalah disyorkan untuk mempunyai perisian antivirus pihak ketiga yang boleh dipercayai untuk memastikan keselamatan peranti anda.
Dalam memahami sejarah Microsoft Defender SmartScreen, ia mula diperkenalkan dalam Internet Explorer 8 sebagai penapis pancingan data. Selama bertahun-tahun, ia telah berkembang menjadi ciri keselamatan yang teguh yang membantu melindungi pengguna daripada perisian hasad dan tapak web. Dalam Windows 11, Microsoft terus meningkatkan ciri ini untuk menyediakan pengalaman menyemak imbas yang selamat dan terjamin untuk penggunanya.
Mematikan Microsoft Defender SmartScreen pada Windows 11 adalah seperti meminta pengawal keselamatan untuk tidur sebentar semasa rompakan – berisiko tetapi kadangkala perlu.
Langkah 1: Membuka Windows Security
Buka Windows Security untuk mula melumpuhkan Microsoft Defender SmartScreen dan selamatkan sistem anda. Ikut langkah-langkah ini:
- Pergi ke menu Mula.
- Klik ikon Tetapan, berbentuk seperti gear.
- Dalam Tetapan, pilih 'Privasi & Keselamatan'.
- Klik 'Windows Security' di bar sisi kiri.
- Sekarang, anda telah membuka Windows Security.
Langkah-langkah ini akan membolehkan anda menyesuaikan tetapan keselamatan anda dan melumpuhkan Microsoft Defender SmartScreen . Tahun lalu, orang ramai terpaksa menggunakan perisian pihak ketiga untuk pertahanan sistem. Kini, dengan teknologi canggih, Windows mempunyai ciri keselamatan terbina – Microsoft Defender SmartScreen – untuk melindungi pengguna.
Langkah 2: Mengakses Tetapan Kawalan Apl & Penyemak Imbas
Untuk mendapatkan tetapan Kawalan Apl & Penyemak Imbas dalam Windows 11, ikut langkah berikut:
- Klik ikon Windows di sudut kiri bawah skrin anda untuk membuka menu Mula.
- Taip Kawalan Apl & Penyemak Imbas dalam bar carian dan klik hasil yang sepadan.
- Tetapan Kawalan Apl & Penyemak Imbas akan dibuka dalam tetingkap baharu.
- Sesuaikan pilihan keselamatan untuk apl dan penyemak imbas anda untuk memastikan penyemakan imbas selamat.
Ambil perhatian bahawa tetapan ini meningkatkan perlindungan komputer anda terhadap perisian hasad dan tapak web berbahaya.
cari kunci pejabat
Microsoft Defender SmartScreen sangat penting untuk pengguna Windows sekarang.
Langkah 3: Mematikan SmartScreen untuk Apl dan Fail
Bersedia untuk mengambil alih tetapan keselamatan Windows 11 anda? Lumpuhkan SmartScreen untuk Apl dan Fail dengan langkah berikut:
- Buka menu Mula, kemudian Tetapan.
- Privasi & Keselamatan, kemudian Windows Security.
- Tekan App & kawalan penyemak imbas.
- Di bawah tetapan perlindungan berasaskan reputasi, matikan Semak apl dan fail.
- Anda akan mendapat mesej amaran - klik Ya untuk mengesahkan.
- Mulakan semula komputer anda untuk perubahan yang akan ditetapkan.
Dengan melumpuhkan SmartScreen, anda boleh memutuskan program apa yang boleh dipasang tanpa omelan berterusan. Tetapi, berhati-hati daripada memuat turun atau memasang fail daripada sumber yang tidak diketahui, walaupun dengan SmartScreen dimatikan.
Petua Pro: Pastikan perisian antivirus anda dikemas kini untuk perlindungan tambahan terhadap kemungkinan ancaman.
Langkah 4: Mematikan SmartScreen untuk Microsoft Edge
Adakah anda mahu menjadikan pengalaman menyemak imbas Microsoft Edge anda lebih baik? Begini cara untuk mematikan SmartScreen!
- Buka Microsoft Edge – klik ikonnya dari desktop atau bar tugas.
- Akses Tetapan – klik ikon menu 3 titik di penjuru kanan sebelah atas tetingkap, kemudian pilih Tetapan daripada menu lungsur.
- Lumpuhkan SmartScreen – dalam menu Tetapan, cari Privasi, carian dan perkhidmatan, kemudian klik Keselamatan. Togol matikan suis di sebelah Microsoft Defender SmartScreen.
Harap maklum bahawa dengan mematikan SmartScreen untuk Microsoft Edge, anda mungkin terdedah kepada tapak web atau muat turun yang berpotensi berbahaya. Berhati-hati apabila melawati tapak web yang tidak dikenali atau memuat turun fail daripada sumber yang tidak diketahui.
keluarkan microsoft edge
Adakah kamu tahu? Penapis SmartScreen pertama kali diperkenalkan dalam Internet Explorer 8 untuk melindungi daripada tapak web berniat jahat dan percubaan pancingan data. Ia kekal sebagai bahagian penting dalam suite keselamatan penyemakan imbas web Microsoft, seperti dalam Microsoft Edge.
Ikuti langkah ini untuk memperibadikan pengalaman penyemakan imbas anda & menjauhkan ancaman dalam talian. Kekal selamat!
Kesimpulan
Melumpuhkan Microsoft Defender SmartScreen pada Windows 11 boleh memberi manfaat jika anda mempunyai langkah keselamatan alternatif. Tetapi, pertimbangkan risiko dan akibatnya sebelum melakukan ini.
SmartScreen memberikan keselamatan tambahan terhadap fail dan tapak web berniat jahat. Mematikannya bermakna anda lebih terdedah kepada perisian hasad dan pancingan data. Adalah penting untuk membuat keputusan berdasarkan keperluan dan tahap pengetahuan anda.
Selain itu, melumpuhkan SmartScreen mungkin tidak melindungi anda daripada semua ancaman keselamatan. Perisian keselamatan lain dan amalan terbaik masih penting untuk persekitaran yang selamat.
Tahukah anda bahawa Microsoft mengemas kini SmartScreen untuk meningkatkan keberkesanannya? Ini termasuk pengesanan yang lebih baik dan pengalaman pengguna yang lebih baik. Pastikan anda sentiasa dikemas kini dengan kemas kini Windows.
Selain itu, SmartScreen juga menyediakan perlindungan untuk apl daripada Microsoft Store. Jika anda melumpuhkan SmartScreen, anda mungkin lebih terdedah kepada apl daripada sumber luar atau pembangun yang tidak diketahui.
Contoh ini ialah rakan saya yang melumpuhkan SmartScreen. Mereka memuat turun fail berniat jahat, menganggap ia adalah sah. Ini kemudian menyebabkan komputer mereka dijangkiti perisian tebusan, yang membawa kepada kehilangan data dan kos yang besar.














